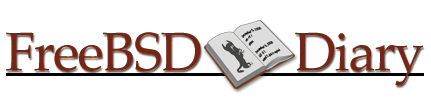
The FreeBSD Diary |
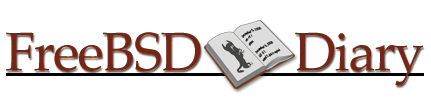 |
(TM) | Providing practical examples since 1998If you buy from Amazon USA, please support us by using this link. |
|
TRENDnet Print Server
17 July 2006
|
|
Until recently, all my printers were attached to one computer. All that changed after I bought a print server. According to Wikipedia: A print server is a host computer or device to which one or more printers are connected and that can accept print jobs from external client computers connected to the print server over a network. The printer server then sends the data to the appropriate printer that it manages. In my case, my print server is an appliance (device) and it manages two printers, soon to be three. Print servers come with various features and connection types. I went for one with USB 2.0 connections because my colour printer uses USB 2.0. In addition, I wanted a traditional parallel port connection for any other printers I might have. When searching for a system, some of the things I wanted to have were:
That's not a big list. But surprisingly. I didn't find many takers. NetGearsells a wireless product (WGPS606 ) but it is not USB 2.0, let along wired. The D-Link DP-300U is not USB 2.0, bit is is wired. Same with the D- Link DP-301U. The biggest issue I had wasn't which print server to buy. It was where to buy it from. TigerDirect is in Canada and stocks the item for $88.99, plus taxes and shipping. NewEgg also stocks it for US$63.99 or about CAD$72.22 (at the time of writing). But importing attracts additional hassles, including customs clearance, which some couriers, UPS in particular, charge an excessive amount of money to the receiver. |
|
The solution: buy local
|
|
I stopped in at my local computer store, Over The Top Computing. They ordered it for me, and it was in the store the next day. No shipping charges, and they matched the TigerDirect price. Any problems, they are just a short distance down the road. |
|
The HTML interface
|
|
The TRENDnet - TE100-P21 - USB 2.0 / Parallel Port Print Server has an http interface that allows you to configure it through your web browser. I liked this setup. In the following pictures, I'll show you the basic default HTML pages, so you can get a feel for the interface. I found it rather straight forward.
ManagementThe three screens listed below allow you to view the system status, the network status, and the user status. ConfigurationThis section contains the screens where I did the most work to configure the system. ToolsThis section contains the screens where I did the most work to configure the system. |
|
My configuration
|
|
My configuration was quite simple, in hindsight. I set the network and system configuration values, and hooked the printers up to the USB ports. The jacks on the print server are labeled, so take note of that when connecting your printers. You will need that information when filling in the Port Setting section of the System configuration screen.
|
|
Adding these printers to Windows workstations
|
|
I'm using Windows XP (Pro and Home). I will show two methods to find and install these printers. The first method demonstrates whether or not the device is correctly broadcasting the details of the printers. Nothing you see here is a complete guide to installing printers.
I'm using TCP/IP LPR printing. Please refer to the TE100 User Guide for details. Look for the section titled Printing in Windows 2000/XP. In short, these steps worked for me:
Adding the printer driver was the hardest part. The system would not pick up the drivers from the directories I was using. Perhaps this was user error. Eventually, I gave up and selected a driver that was similar to the one I actually wanted but was available through the wizard. This allowed me to finish installing the printer. Then I went into the properties of the printer, selected the Advanced tab, and was able to select the correct driver from the drop down list. I think this option was available to me because I had previously installed the drivers for this printer onto this particular Windows workstation. Once the drivers had been installed, I was able to start printing. No problems have been encountered. I apologize that I do not have better instructions for adding the printers. What appears above is pretty minimal and is below my usual standard. However, it should help you get started. |
|
Last words
|
|
Why did I buy a print server? Until recently, these printers were hooked up to my Windows NT workstation. I wanted to move that machine into the server room and run video, mouse, and keyboard cables to it. I didn't want the additional hassle of running cables from it to the printers. In addition, the use of a print server means that I can locate the printers where ever I can place an ethernet connection and they no longer have to be directly connected to any computer. I guess it all boils down to flexibility. Would I buy this unit again? It's early days still, but I have no regrets. Yes, I'd buy it again. |